

MODALIDAD
100 % ONLINE
PAGO
100 % SEGURO
CONSULTAR
BONIFICACIÓN FUNDAE
DIPLOMA
ACREDITATIVO
DURACIÓN: 30 HORAS
136,00 €
Descuento 159,00 € (54%)
El precio en oferta no se aplica a la formación bonificada para empleados
La oferta finalizará en:
IDIOMA: ESPAÑOL
ACERCA DEL CURSO
MÓDULO 1. MICROSOFT TEAMS 365
MÓDULO 2. MICROSOFT ONENOTE 365
MÓDULO 3. MICROSOFT SHAREPOINT 365
MÓDULO 4. MICROSOFT OUTLOOK 365 WEB
MÓDULO 5. MICROSOFT ONEDRIVE 365
Objetivos:
- Conocimientos básicos del uso del nuevo programa que sustituye a Contaplus y Facturaplus
- Gestionar con este programa las actividades comerciales, fiscales y contables básicas de un negocio, compras, ventas, stocks, contabilidad y fiscalidad
- Practicar con licencias del programa
- Posibilitar la obtención de la certificación oficial de SAGE realizando el examen oficial pagando las correspondientes tasas
Duración:
30 horas.
Herramientas Colaborativas con Microsoft Office 365 es una formación diseñada para cubrir las necesidades y retos de las empresas en continuo cambio. Office 365 ofrece mucho más de lo que parece a simple vista. Trabajo en línea, comunicación multidispositivo, almacenaje en la nube y mucho más.
Office 365 de Microsoft es el servicio de nube empresarial más popular. Se estima que uno de cada cinco empleados corporativos usa un servicio en la nube de Office 365. De hecho, Office 365 tiene 70 millones de usuarios activos.
La fuerza laboral se ha vuelto más global. La gente trabaja desde cualquier sitio y en todo tipo de dispositivos. A medida que la fuerza de trabajo ha evolucionado, también lo ha hecho el conjunto de herramientas básicas de productividad que todos utilizamos. Las herramientas como el correo electrónico no solo se han vuelto más móviles, sino que han tenido que ser más colaborativas.
Los avances en las herramientas colaborativas con Microsoft Office 365 están cambiando la forma en que vivimos y trabajamos. No importa si las preocupaciones de tu equipo están relacionadas con temas como la seguridad, la administración de dispositivos móviles o el trabajo remoto, Office 365 le permite mejorar y expandir rápidamente sus servicios de colaboración y comunicación con seguridad y fiabilidad de máximo nivel.
No tiene que preocuparse por un despliegue costoso del servidor o por tareas de mantenimiento que consumen una gran cantidad de tiempo. Debido a que está diseñado para trabajar con las aplicaciones de Office que su gente ya conoce, puede ofrecerles la mejor experiencia de productividad a través del PC, el teléfono y el explorador sin invertir demasiado en recapacitación.
El curso online está orientado a personas interesadas en el aprendizaje de las herramientas colaborativas con Microsoft Office 365.
Este curso se imparte en modalidad online.
FORMACIÓN BONIFICABLE
Esta formación puede ser bonificada a través de FUNDAE (antes Fundación Tripartita) para todos los empleados que coticen en el Régimen General de la Seguridad Social.
Debe consultar previamente a la compra del curso, si es bonificable a través de FUNDAE enviando un email a info@ilabora.com.
iLabora Formación es entidad organizadora y entidad de formación registrada en FUNDAE.
La matriculación, inscripción y pago de un curso en modalidad bonificada a través de FUNDAE NO se puede realizar a través de esta web, previamente es necesario contactar por email a info@ilabora.com.
Infórmate acerca de nuestras opciones de bonificación en este enlace.
DIPLOMA ACREDITATIVO
El alumno podrá dar por finalizado el curso online cuando apruebe todas las evaluaciones automatizadas del mismo. Al haber finalizado correctamente todas las pruebas evaluativas se le enviará vía email su diploma en formato digital. A partir de ese momento podrá descargar su diploma acreditativo a través del campus virtual. (El cliente NO tendrá que esperar a finalizar los 90 días de licencia del curso online para obtener su diploma acreditativo).
A la finalización de este curso se procederá a la habilitación de la descarga de un diploma acreditativo. El diploma acreditativo una vez finalizado el curso online se descargará en formato digital (PDF) automáticamente a través de nuestro campus virtual.
Cualquier modificación del diploma a petición del alumno tras su primera emisión debidas a errores en los datos facilitados por parte del usuario conllevarán una tasa administrativa de 20 €.

MODALIDAD ONLINE
La matrícula de este curso se realiza de forma abierta. La fecha de inicio la marca el envío de las claves de acceso al email del usuario. La fecha de fin se define a partir de la duración de la inscripción en el curso de 90 días a partir del envío de las claves de acceso al usuario.
Una vez que el cliente ha realizado la compra del curso online, nuestro departamento de soporte le remitirá el acceso al curso online en un plazo de entre 6 y 24 horas vía email a la dirección de correo electrónico registrada por el cliente en el pedido de compra. (En caso de no recibirlo en el plazo indicado en su bandeja de entrada, por favor revise su carpeta de spam) (En caso de realizar el pago por transferencia bancaria se esperará a la confirmación del abono en nuestra cuenta bancaria para realizar el envío del acceso) (No se realiza el envío de los accesos a partir de las 13:30 horas del Viernes, Sábados, Domingos y Festivos) (En caso de email erróneo no se admite devolución del curso)
Una vez se le envía al cliente el acceso al curso online, éste dispondrá 90 días de acceso al curso online (duración de licencia estándar). El cliente podrá dar por finalizado el curso online cuando apruebe todas las evaluaciones automatizadas del mismo. Al haber finalizado correctamente todas las pruebas evaluativas se le enviará vía email su diploma en formato digital. A partir de ese momento podrá descargar su diploma acreditativo a través del campus virtual. (El cliente NO tendrá que esperar a finalizar los 90 días de licencia del curso online para obtener su diploma acreditativo).
En este campus virtual, el alumno dispondrá de todos los contenidos contratados en versión e-learning, 100 % online e interactivo. Los contenidos no son descargables.
PAGO SEGURO
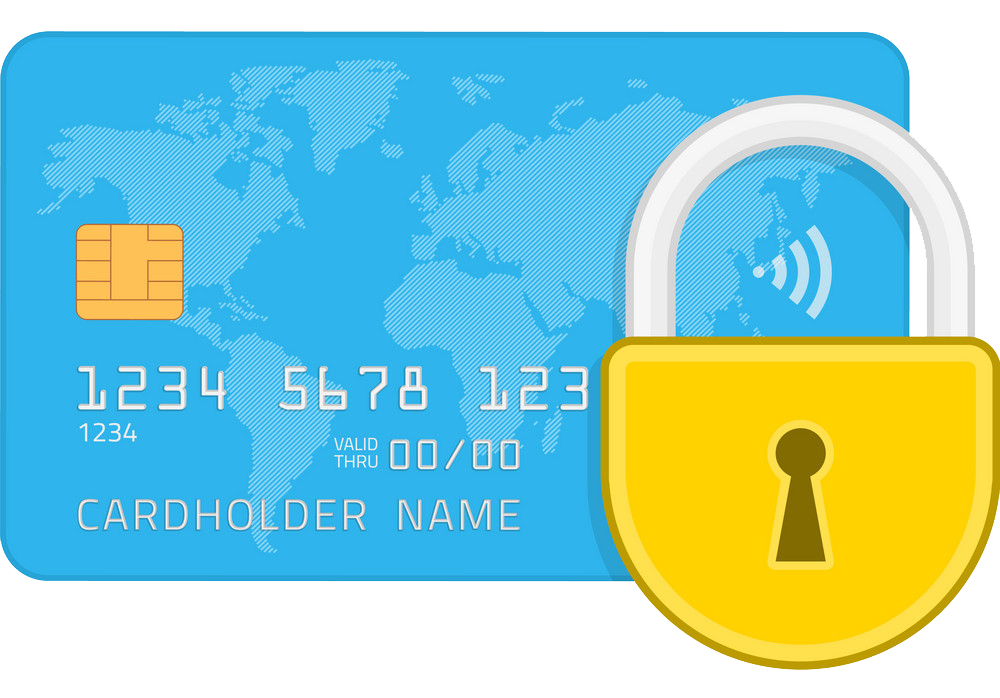
En iLabora puedes tener la tranquilidad de que tus compras se gestionarán con la máxima seguridad, para que tus datos personales o bancarios no se vean comprometidos.
Las plataformas de pago con las que trabajamos usan el protocolo SSL (Secure Sockets Layer), un estándar empleado por todos los navegadores para que garantiza la seguridad de la transacción y la identidad de quien está al otro lado. Esto garantizar todas las transmisiones de datos y codificarlas para que no puedan ser interpretadas por otros agentes externos.
PREGUNTAS FRECUENTES
Una vez que compres el curso te llegará un email confirmando tu compra. Posteriormente te enviaremos otro email con los datos de acceso a la plataforma virtual para que puedas acceder al curso. Es muy importante revisar la bandeja de correo no deseado (spam) de tu email porque a veces los emails que te enviamos con la información y los datos de acceso al curso pueden no entrar correctamente en la bandeja de entrada de tu email. Si no encuentras estos emails lo mejor es que contactes con nosotros a través del siguiente formulario.
Para compras para un grupo de alumnos lo más adecuado es que previamente contactes con nosotros a través del siguiente formulario.
Actualmente puedes realizar el pago de los cursos de cinco formas:
- Por transferencia bancaria.
- por Paypal.
- Por tarjeta de crédito (Stripe)
- Por tarjeta de crédito (RedSys)
- Por Bizum
Una vez que compres el curso recibirás un email de confirmación de la compra. Una vez que te llegue el email puedes solicitar tu factura a través del siguiente formulario.
El curso en modalidad online se realiza en nuestra plataforma de elearning iLabora.AuladeCursos.com.
Una vez que hayamos verificado el correcto pago del curso recibirás un email con las contraseñas y toda la información para realizar el curso. Es muy importante revisar la bandeja de correo no deseado (spam) de tu email porque a veces los emails que te enviamos con la información y los datos de acceso al curso pueden no entrar correctamente en la bandeja de entrada de tu email. Si no encuentras estos emails lo mejor es que contactes con nosotros a través del siguiente formulario.
Este curso es 100% online y te puedes matricular online en cualquier momento porque hay convocatoria abierta continua. Por consiguiente, puedes empezar este curso cuando necesites. Además, el curso es totalmente flexible y en modalidad de autoestudio con lo que el alumno puede organizar su estudio según su disponibilidad y estudiar a su ritmo.
El examen se puede realizar en cualquier momento una vez que el alumno haya completado las actividades de evaluación de cada tema y haya visualizado los contenidos de todos los temas del curso.
El examen final son preguntas en formato test. Cada pregunta tiene varias posibles respuestas de las que solo una es la correcta.
Todos los cursos tienen una fecha límite para realizarlo. El plazo estándar que tiene el alumno para completar el estudio y examen del curso es de 90 días. En programas de certificaciones profesionales oficiales y másteres el plazo es mayor pudiendo superar los 180 días. En el caso de que el alumno necesite un plazo mayor por cuestiones personales o profesionales puede solicitar ampliación del plazo del curso a info@ilabora.com.
En la mayor parte de los cursos el alumno se puede descargar el diploma acreditativo de forma automática desde su aula virtual. En las certificaciones profesionales oficiales, másteres y cursos que se tramitan su bonificación para empleados a través de FUNDAE la emisión del diploma acreditativo es manual y se envía por email en los días posteriores a la finalización del curso.
El Grupo iLabora Formación es la entidad formativa que emite el diploma acreditativo del curso. El título es un título privado emitido por el Grupo iLabora Formación.
PREGÚNTANOS TUS DUDAS
DATOS DE CONTACTO
Dirección de nuestras oficinas: c/Azcárraga 16, esq. c/Sáhara, 33208, Gijón (Asturias)
Números de teléfono: +34 984 395 373
Correo Electrónico: info@ilabora.com



































